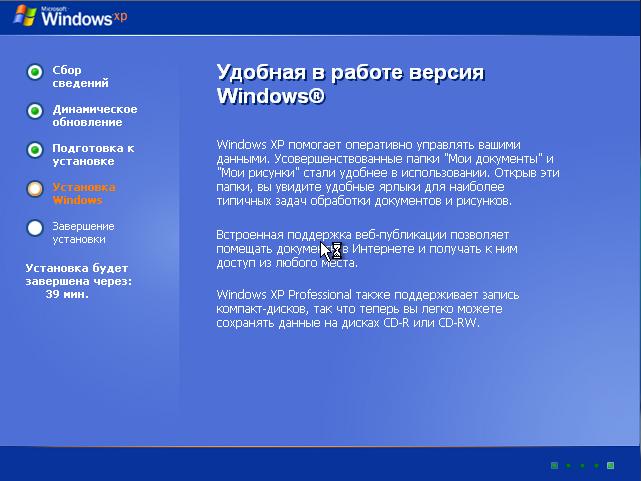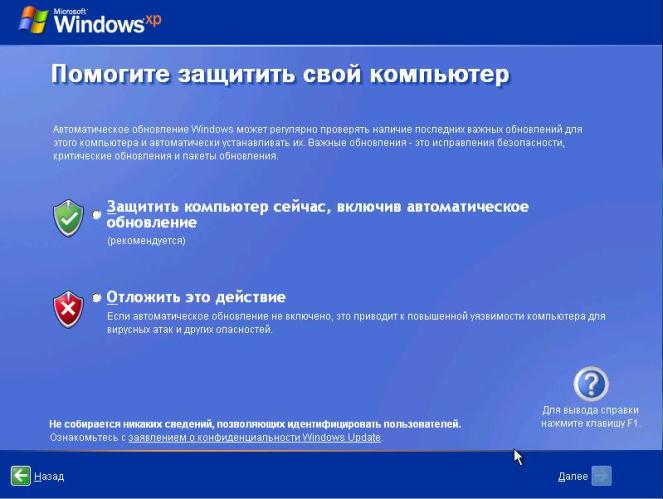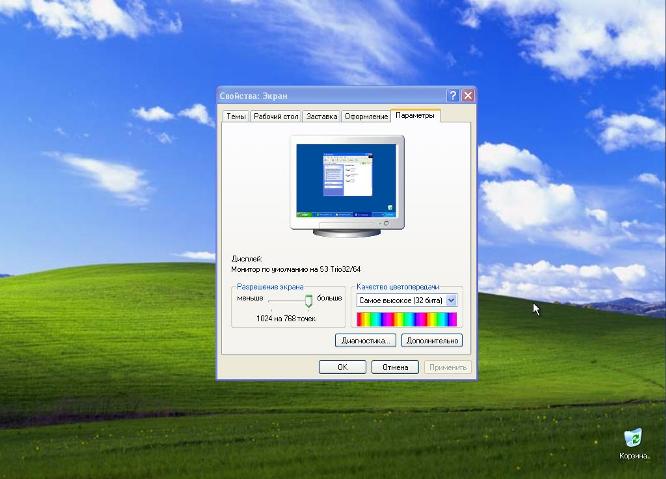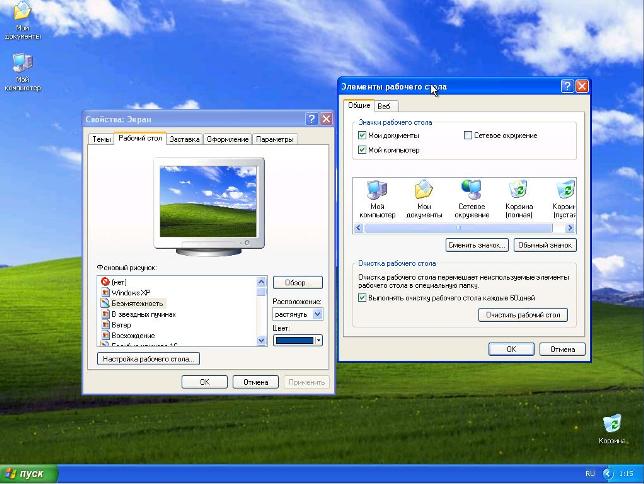|
Дальнейшая установка происходит в графическом режиме. В левой части экрана можно наблюдать процесс установки с указанием этапов и времени до завершения.
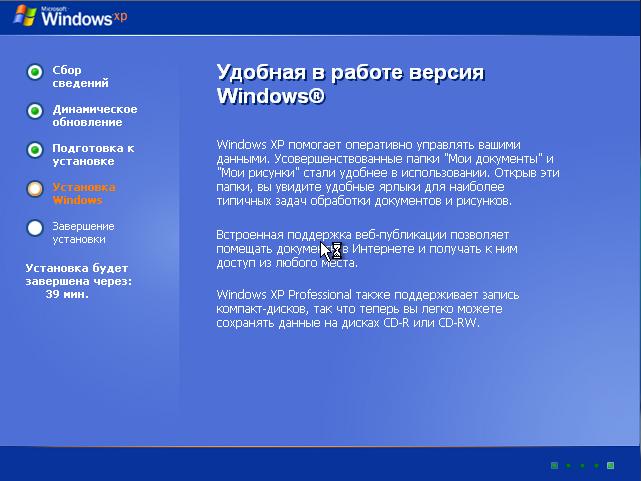
В ходе этого этапа вам необходимо будет ввести ключ продукта (находится на сертификате подлинности, прилагаемом к диску или наклееном на компьютере), настроить региональные (языковые) параметры, дату и время, а также указать имя компьютера.
Здесь рекомендуем вам обязательно ввести пароль администратора (ну, и естесственно записать его куда нибудь, чтоб не забыть). Это может избавить вас от некоторых проблем в будущем. Сильно сложный пароль делать не надо, сойдёт что нибудь простенькое, но не очень стандартное.
На предложение настроить сетевые параметры предлагаю ответить отказом. Все настройки сделать потом в Windows.
Дальнейший процесс не требует вашего вмешательства. Когда система начнёт перезагружаться, рекомендую войти в настройки BIOS и восстановить загрузку с жёсткого диска.
После перезагрузки вам будет предложено включить автоматическое обновление Windows.
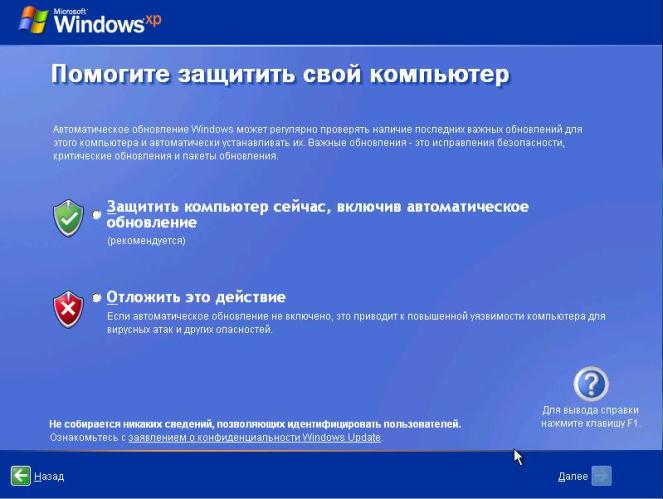
В окне включения автоматического обновления перед вами выбор - включить автоматическое обновление или нет? Если у вас быстрый и безлимитный интернет, и нет сомнений в лицензионной чистоте вашей копии Windows, можете выбрать позицию "Защитить компьютер сейчас". Если же у вас дорогой трафик, а также есть сомнения в необходимости скачивать обновления, выберите позицию "Отложить это действие". При необходимости автоматическое обновление можно включить и позже из самой Windows, а также установить с бесплатно распространяемых Microsoft обновлений.
На следующие предложения подключится к интернету и произвести активацию также рекомендую ответить отказом. Это всё можно будет сделать позже из настроенной и проверенной на работоспособность Windows.
Ну вот перед вами и рабочий стол Windows!
Теперь можно приступить к установке драйверов. Если у вас есть диск с драйверами на материнскую плату, рекомендуем начать с них. Потом поставить драйвер на видекарту, если он не установился с предыдущего диска. После этого отрегулировать разрешение, количество цветов(качество цветопередачи) и частоту обновления дисплея. Для этого щёлкните правой кнопкой мышки на свободном месте экрана, выберите в появивщемся меню Свойства, в открывшемся окне перейдите на вкладку Параметры.
Здесь вы можете прочитать название вашей видеокарты и монитора (монитор может и типа "Монитор по умолчанию" или что-то подобное. Обычно всё нормально работает и так. В очень редких случаях может понадобиться установка "родного" драйвера монитора).
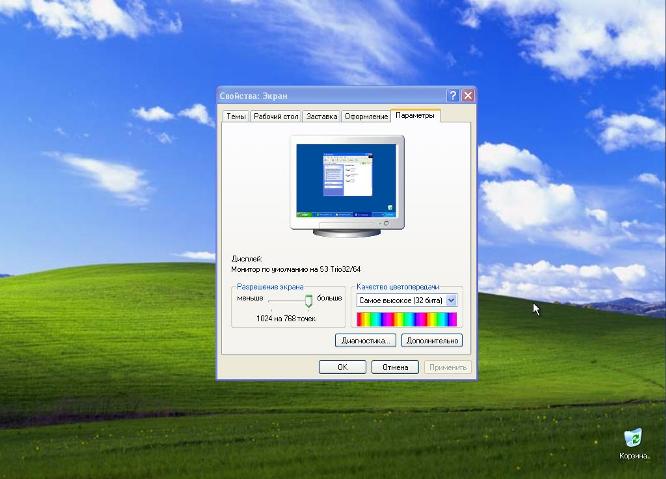
Качество цветопередачи рекомендуем выбирать 32 бита (самое высокое), разрешение выбирается в зависимости от размеров и типа монитора. Для жидкокристаллических мониторов рекомендуемое разрешение указывается в паспорте. К примеру для обычных 17" ЖК-мониторов рабочее разрешение 1280х1024 точек. При отклонении от этих цифр в большую или меньшую сторону изображение будет нечётким. Для 17" ЭЛТ мониторов разрешение лучше ставить 1024х768. Частота обновления для ЖК-мониторов всегда 60 Гц (большие частоты могут даже вывести монитор из строя), для ЭЛТ-мониторов - не менее 85 Гц (при меньшем будет чувствоваться мелькание экрана и глаза быстро устанут). Для проверки и изменения частоты обновления нажмите кнопку Дополнительно. В открывшемя окне на вкладках Монитор и Адаптер (Список всех режимов) и доступна эта опция.
Если с настройкой экрана у вас всё получилось, рекомедуем вывести на экран значки Мои документы и Мой компьютер. Для этого перейдите в этом же окне (Свойства:Экран) на вкладку Рабочий стол. Нажмите кнопку Настройка рабочего стола и в открывшемся окне поставте галочки напротив необходимых элементов.
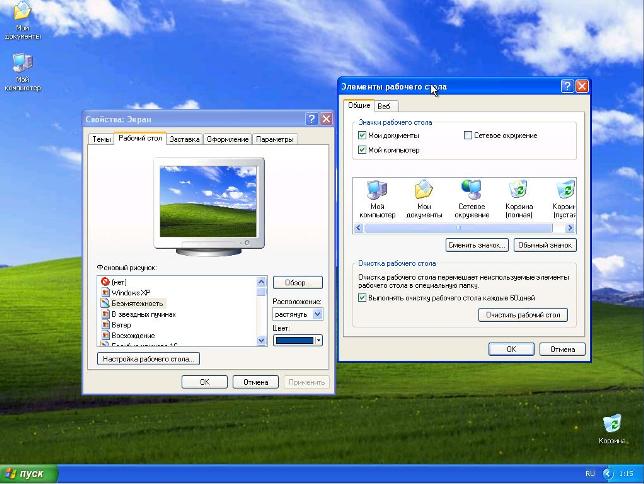
Выйдите из окон, применив сделанные изменения.
Установив все драйверы, можно проверить состояние оборудования системы. Щёлкнем правой кнопкой мыши на значке мой компьютер, выберем Свойства. В открвывшемся окне можно настроить и посмотреь следующие параметры системы:
1. Вкладку Оборудование - Диспетчер устройств. Если у вас все устройства определились правильно идрайверы встали нормально, то в списке не должно быть устройств с вопросительными и восклицательными знаками.
2. На вкдадке Восстановление системы можно настроить слежение за дисками, на которых требуется восстановление. Рекомендую оставить эту опцию только для системного диска.
Продолжение следует...
1 2 3
|